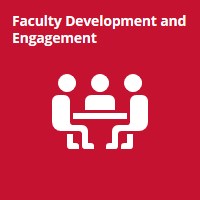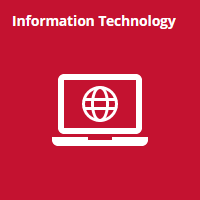FAQs
Please ensure that you have access to, are familiar with, and have recently tested the following:
- Computing device
You will need to be able to manage your courses remotely. This can be from a desktop computer, notebook, tablet, etc. Notebooks may be requested from the Technical Assistance Center. - Stable internet connection
You will need uninterrupted internet access. A wired connection is ideal, but connections over WiFi can sometimes suffice. If needed, a mobile hotspot may be requested from the Technical Assistance Center. - Webcam and microphone
Many mobile devices already have everything you need built in. If you have a desktop or notebook and are in need of a webcam, you may request one from the Technical Assistance Center. Please see the Zoom system requirements page for additional conference equipment recommendations.
Waubonsee has a number of resources in place to assist faculty in providing uninterrupted service to students. Communication and flexibility are key. Please consider the options you can provide to students to ensure their success:
- Learning Management System. Please review Canvas's tools for sharing course materials.
- Email and Canvas Inbox: You should reach out to students and communicate your expectations like in the classroom. Email or Inbox messages may also be helpful in supplementing office hours and responding to student questions.
- Video Conferencing: Video conferencing is great for online office hours and for delivering course content and lectures remotely
- Zoom: Zoom is an intuitive web-based conferencing tool to facilitate communications via video, audio, and chat -- or any combination thereof! You can setup your Zoom Room and your students can enter via the link you provide.
- Video Recordings: Kaltura is available for all Waubonsee students and employees. Video can be uploaded to Kaltura from phones, tablets, computers, and even directly from Canvas.
- Phone: Google Voice allows you to connect with students from your mobile device without using your personal number; it is completely free. You can get a real phone number from Google Voice that also accepts text messages. Google Voice is not supported by Waubonsee IT; you will need to have an active personal mobile phone number before using Google Voice.
Please contact Faculty Development and Engagement (FDAE) for instructional support or the Technical Assistance Center (TAC) for technical support via the ServiceDesk.
Please direct students in need of instructional or technical support to the Technical Resources for Online Learning page on the .edu website.
The Library offers 1:1 technical assistance for students and also has a live chat option for real-time support. The ServiceDesk is also available for students to submit technical issues.
If your students are looking for Wi-Fi access or need a quiet place to study, the Student Center and the Libraries (Sugar Grove and Aurora Downtown) are available as study areas with Wi-Fi access. Please check the services-directory for specific hours. Please have students bring their own devices when possible.
- All media uploaded to mymedia or recorded via Zoom is automatically captioned. Professional captioning and additional information is available on the Kaltura page.
- If you are using external tools such as Loom to create media, and they do not automatically provide captions, you can:
- Upload the file(s) to mymedia when you are finished recording
- Use a tool like Google Recorder to create transcripts to post along with the recorded media
- Write a transcript to post along with the recorded media
General Considerations
- Some students may not need all of the accommodations that they have used in face to face classes and some may need different ones.
- Be as clear as you can about expectations and due dates. Online formats can be especially difficult for some students with certain disabilities. Some students have difficulty with executive functioning including time management. Some may have difficulty adapting to change.
- Be flexible. Be patient. Be compassionate.
Accessible Materials/Course Design
- Ally is a Digital Accessibility tool integrated into Canvas that automatically creates alternative formats for files and provides insight for how existing files can be made more accessible. File Transformer helps you convert existing course files into alternative formats.
- For common Canvas accommodations, such as quiz extensions, please see the Canvas page.
Testing Accommodations
- Extended Time - Please see the Canvas page.
- Reader - Students who have a reader as an accommodation for exams may use a screen reader software during exams. The college has an unlimited license for Kurzweil 3000 and this is the most common screen reader that students will use. It works for exams created in Canvas. Some students already have an account with Kurzweil. If the student does not have an account please direct them to contact the Access Center for Disability Resources to obtain one. Kurzweil does not work in all testing platforms but we can explore additional options.
- Online Proctored Exams - Some students may not be able to take proctored exams due to the nature of their disability. Please see the Course Integrity page for more information on proctoring. If you use a proctored exam format and have any students express concern because of disability please refer them to the Access Center. Examples of students who may qualify for an exception to Online proctoring could include a student with Anxiety or ADHD. Some behaviors that an online proctor would be monitoring for could be a direct result of a disability i.e. facial tics, the need to stand up, sit down or take short breaks etc. Additionally, many exam proctoring companies utilize lockdown browsers that do not allow assistive technology such as screen readers and dictation software to operate on the computer during the exam.
Instructional Accommodations
- Captioning - all posted videos should be captioned - see "How can I caption my videos?"
- Sign language interpreters can be utilized during live meetings and may be needed for pre-recorded lectures. Please work directly with Lisa Cicci, lcicci@waubonsee.edu if you have a student in your course that uses a sign language interpreter in your course.
- Note taking - a great way to address the need for a note taking accommodation is for faculty to make presentation materials available to all students. Recording and posting recorded lectures and transcripts of the lecture are also beneficial (to all students). If students had a peer note taker in class they may still get a copy of that student's lecture notes (virtually).
Contact the Access Center for Disability Resources (accesscenter@waubonsee.edu) with additional questions or concerns related to student accommodations.
For technical assistance, please contact the Technical Assistance Center (TAC) or submit a ServiceDesk ticket.
Set Up Voice Mail
- Dial into the phone manager
- On campus, at your phone: Dial 2601 (go to step 4)
- On campus, not at your phone: Dial 2601 (go to step 2)
- Off campus: Dial (630) 466 <your extension> (go to step 2)
- When the greeting starts "Thank you for calling Waubonsee Community College…", press #
- You will be prompted to enter your mailbox number.
- Enter your PIN number
- You are now in the Main Menu. Select one of the options below:
- Press 3 to Change Your Greeting
- Press 1 to change your In the Office Greeting
- Press 3 to begin recording and press # to end the recording
- Press 1 to save
- Press 2 to review the recording
- Press 3 to re-record
- Press * to return to the Main Menu
- Press 5 to Change Your Mailbox Options (Mailbox Name, PIN Number)
- Press 1 to Change Your Mailbox Name
- Press 2 to record
- Press 3 to begin recording and press # to end the recording
- Press 1 to save
- Press 2 to review the recording
- Press 3 to re-record
- Press 2 to Change Your PIN Number
- Enter your existing PIN number
- Enter a new PIN number then press #
- NOTE: Your PIN must be 4-6 digits
- Re-enter the number to confirm, then press #
- Press * to return to the Main Menu
- Press 1 to Change Your Mailbox Name
- Press 3 to Change Your Greeting
Listening to Messages
- Dial into the phone manager
- On campus, at your phone: Dial 2601 (go to step 4)
- On campus, not at your phone: Dial 2601 (go to step 2)
- Off campus: Dial (630) 466 – 7900 (go to step 2)
- When the greeting starts “Thank you for calling Waubonsee Community College…”, press #
- Enter your 4-digit voice mailbox number
- Enter your security code
- Press 1 to listen to new messages or Press 5 to listen to saved messages:
- Press 2 to Save
- Press 3 to Delete
- Press 4 to Reply
- Press 6 to Forward
- Press 7 to Replay
Record and Send Messages via Voice Mail
- Dial into the phone manager
- On campus, at your phone: Dial 2601 (go to step 4)
- On campus, not at your phone: Dial 2601 (go to step 2)
- Off campus: Dial (630) 466 – 7900 (go to step 2)
- When the greeting starts “Thank you for calling Waubonsee Community College…”, press #
- Enter your 4-digit voice mailbox number
- Enter your security code
- Press 4 to record and send a message
- Select Recipients
- Press 1 to select by mailbox number
- Press 2 to select by name
- Enter the Recipients
- Enter the mailbox number of the message recipient or follow the prompts to enter a name
- Follow the prompts to enter additional recipients. Press # when you are done. Then press # again to exit recipients. You will immediately begin recording
- Follow the prompts to send your recording. You must follow the prompts or your message will not be sent
Please see the Accessing Student Phone Numbers guide (PDF)
Resources
Please note that external tools and resources may have limited support by the Waubonsee TAC.
Articles, Blogs, and Sites
- OER and Open Access Matter More than Ever
- ICCB Coronavirus Resources
- Please review the Going Online in a Hurry article in the Chronicle. It has several excellent resources linked from it.
- Although the majority of our students likely have access to a computer and the internet, there are many who do not. The following article is written for K-12 teachers, but there are comments appropriate for Waubonsee faculty.
- See the advice from Tony Bates for those who are about to teach online because of the coronavirus.
- There is an article from Inside Higher Ed about teaching online temporarily.
- The Science Education Resource Center (SERC) has Resources about making a quick transition to teaching online. This includes many ideas and pedagogies are applicable to any discipline.
- The IRW Network has a blog on taking CoReqs online.
- The Association for Career and Technical Education maintains a list of Distance Learning Resources specifically for CTE teachers.
- Smithsonian Open Access provides free access to nearly three million digital items.
- Adjusting your study habits during COVID - University of Michigan
- The Chronicle of Higher Education has 10 Tips to Support Students in a Stressful Shift to Online Learning
- Bored Teachers has 12 Genius Hacks for adapting to virtual teaching
- Teaching Remotely During Disruption
- Open in a Time of Crisis
- WiFi hotspot map to support Illinois students
Software
- Adobe Creative Cloud is available for all Full-time faculty.
- Amazing Educational Resources maintains a list of companies offering free educational software.
- Edscoop has a list of Edtech companies offering free tools.
- GoBoard is a first-of-its-kind, free online tool that combines video conferencing with an interactive canvas, designed to help students collaborate one-on-one, on virtually any topic. Simply create a GoBoard, share the link, and begin sharing knowledge, face-to-face. There is never anything to download!
- Loom Pro is now available for students and teachers. Loom has been used by faculty to easily create and share video with online students.
- Mediasite may be used to record lectures and stream to students.
- Piazza is an incredibly easy, completely free Q&A platform.
- University Business maintains a list of 21 free higher ed resources during Coronavirus pandemic.
Tutorials and Webinars
- The ACUE Online Toolkit is available to everyone (even non-ACUE course takers).
- The University of Illinois Springfield is offering free online teaching resources and tutorials through ION.
- Almy Education has a free webinar on moving math and science courses online.
- ICSPS has made available their webinar on Universal Design for Learning.
- Best Practices for Postsecondary Faculty Transitioning to Remote Learning
Library
- Consult the online students guide to library resources at https://guides.library.waubonsee.edu/onlineresources for support and access to our large collection of e-books.
- Articles from our 140 databases are accessible via searches from the library home page main search box.
- The library provides tutorials for finding books and scholarly articles, and offers numerous updated library subject guides at http://guides.library.waubonsee.edu/?b=g&d=a
- For any instruction sessions that are scheduled:
- Librarians will contact the faculty and notify them of our plans, including a link to a guide for them about resources that will be useful for their students.
- Librarians will create a guide specifically for each class scheduled for instruction, giving instructions and pointing to resources.
- On each guide, librarians will offer to call back students during working hours. They can request a call by emailing the librarian.
- If students have problems accessing library resources, or need help navigating technology resources, they can email LibraryTechSupport@waubonsee.edu. Please see this guide for additional help:
- Public Statement: Fair Use & Emergency Remote Teaching & Research
- Book an Online Reference Appointment
Tutoring
Waubonsee Tutors create a supportive and enriched environment to assist students as needed. Students have access to tutors through the following two online services:
- Work virtually with a Waubonsee Tutor or Academic Coach
- Students will need to submit a request form
- A tutor will contact the student directly during the following hours of operations
- Smarthinking Online tutoring and writing help is available at no cost, 24/7, to any Waubonsee student via Smarthinking Tutoring.
- Hours: 24/7 Access
- Tutoring Website
- The CTE Coalition - The NC3 network, along with several other industry leaders, have joined forces to help CTE students continue learning during the COVID-19 crisis. The CTE Coalition provides instructors access to resources including hundreds of online classes, videos, and instructional materials.
- Goodheart-Willcox - G-W is providing free 90-day digital access to educators. G-W also provides instant access to interactive learning activities, training, and support.
- CTE Learn along with MaxKnowledge are offering free online courses to prepare CTE teachers to teach online through May 31.
Go to CTE Learn and click on Delivering Online Instruction. You will see a list of online courses that you can access for free. Enter the master key 'MK-ACTE' to enroll in any of the courses.
CAD and Engineering
- Autodesk - This site has software (free for education) and tutorials, etc.
- Autodesk Support
- Autodesk Design Academy - Need an education account
- Autodesk channel (YouTube)
- AutoCAD (YouTube)
- Fusion360 (YouTube)
- Autodesk education (for teachers) (YouTube)
- Autodesk Inventor (YouTube)
- Autodesk Revit (YouTube)
- Solidworks (YouTube)
HVAC
Free Webinars for Students & Instructors
The ESCO Institute will be hosting a series of FREE webinars to help HVACR students learn the core competencies required of entry level technicians and fill in many of the gaps created by not being in class. These webinars will be conducted by members of the ESCO Institute, HVAC Excellence, COSA and dedicated industry partners.
Free use of Content for Instructors
For a limited time, our most popular instructor resources (PowerPoint presentation & instructor supplements) that correlate to our publications will be available to our proctors, FREE OF CHARGE. This material can be utilized in online classes being offered by instructors, using their LMS, or online training portals. To access these downloadable files, go to the Resource Center after you have logged into the www.escogroup.org website.
Digital Content
We would also like to remind you that many of our publications are available digitally through Redshelf, Google Books, Vital Source and Kindle. Please contact us if you need assistance finding these items in these digital platforms. (Or go to the online store, find the product and look for the digital edition link in the product description.)
ESCO Institute understands this is an unprecedented time for everyone. We are here to help HVACR instructors get access to the content and materials needed to teach their classes remotely. As we continue to add resources and tools for instructors, we suggest you visit www.escogroup.org regularly, to keep apprised of new resources as they are added, including remote testing options for students.
Machine Tool Technology
Haas maintains a single location to access all of the resources Haas has available. You can learn to operate and program Haas machines, find operator-certification courses, manuals, training documents, videos, and more.
Audio Tools
The following are free and/or open source audio tools:
The KVRAudio search database includes audio DAWs, software instruments, and FX plugins.
Ceramics
- https://ceramicartsnetwork.org/clayflicks/
- https://www.youtube.com/watch?v=Krma_7WKyws
- https://ceramicartsnetwork.org/clayflicks/glazing-decorating-techniques/flat-functional-lisa-naples/
- https://ceramicartsnetwork.org/pottery-making-illustrated/pottery-making-techniques/handbuilding-techniques/drafting-a-teapot/
- Facebook Group for support and ideas for online projects