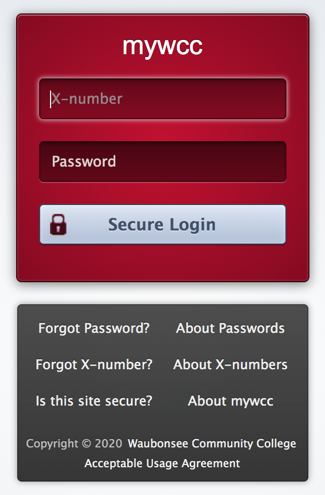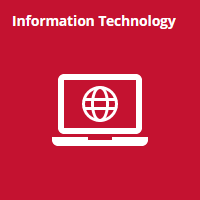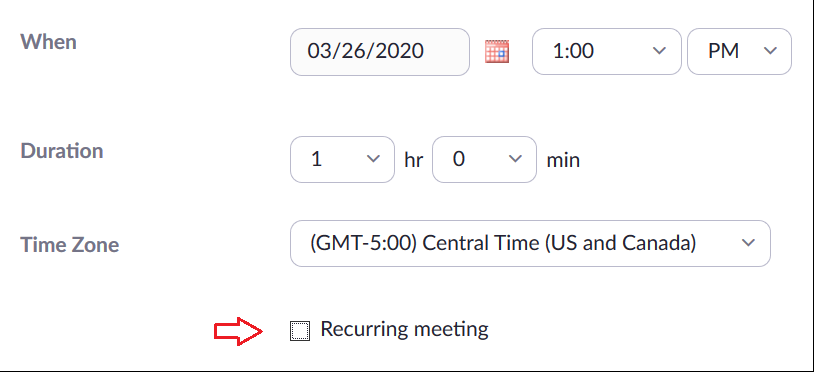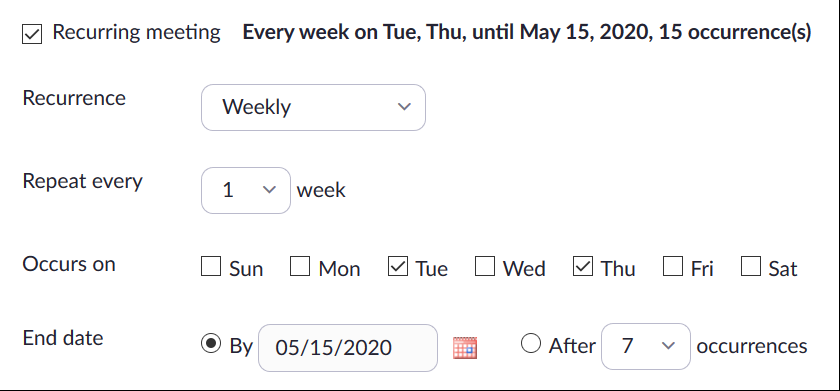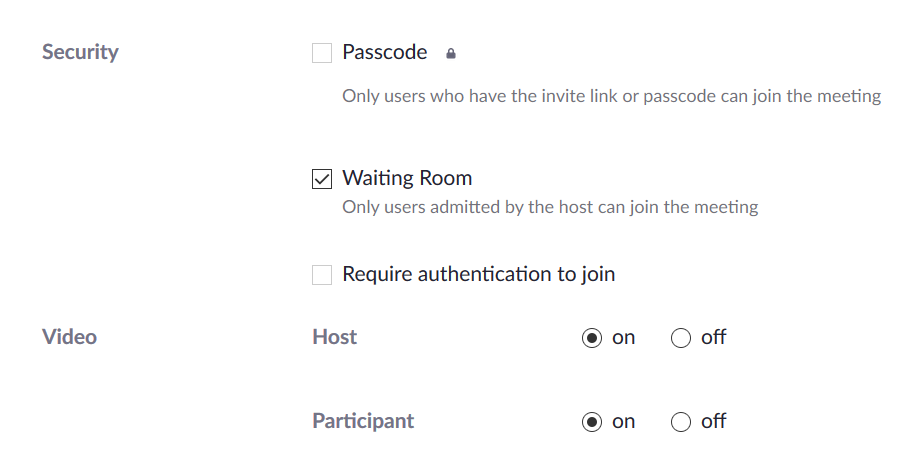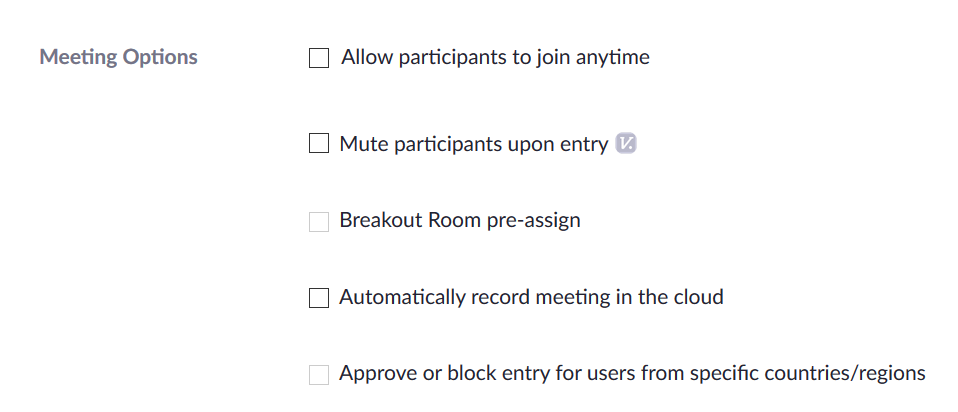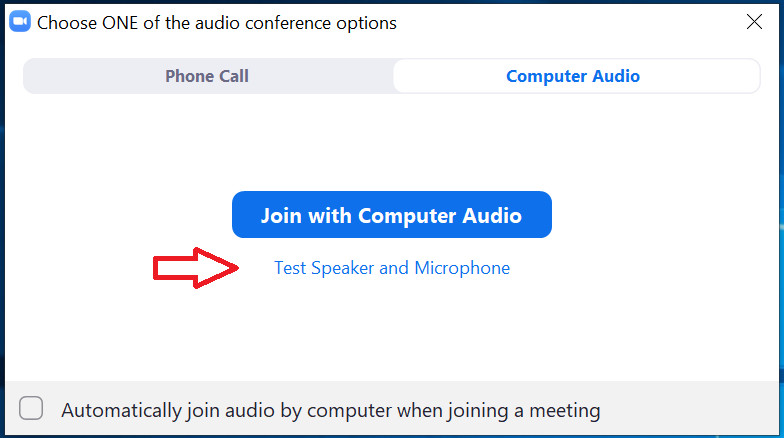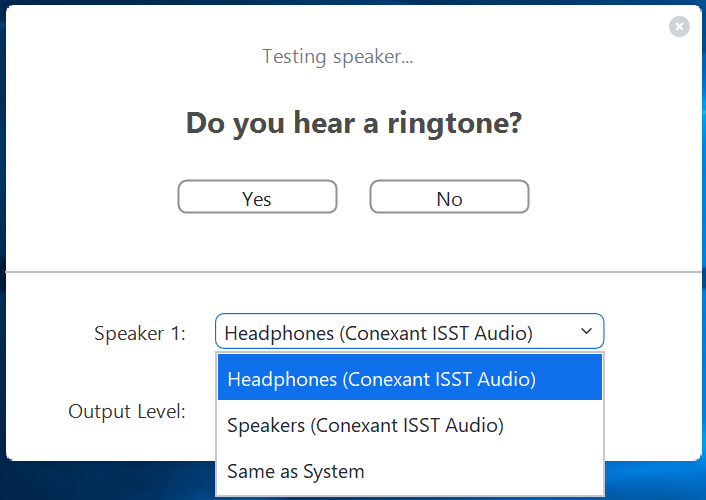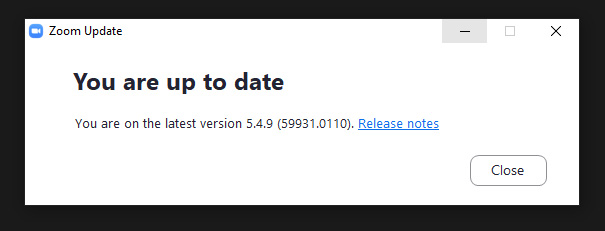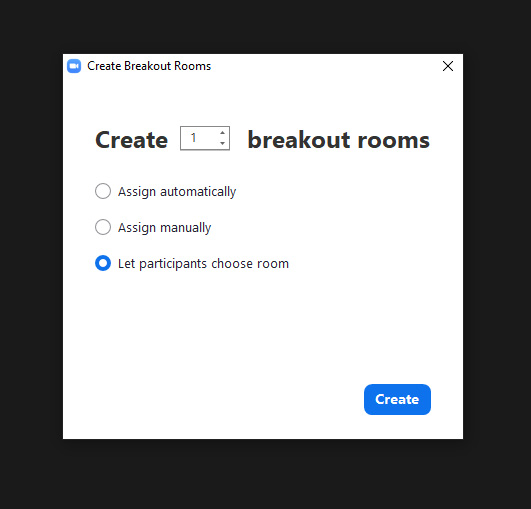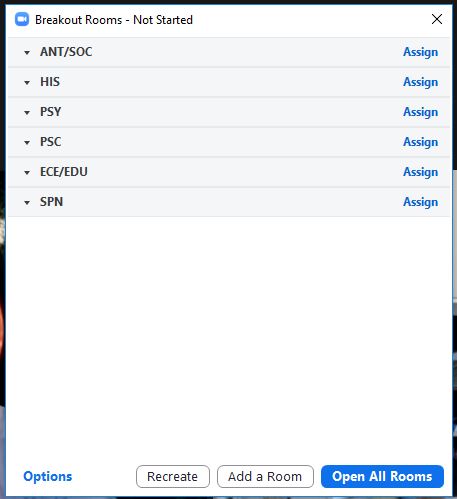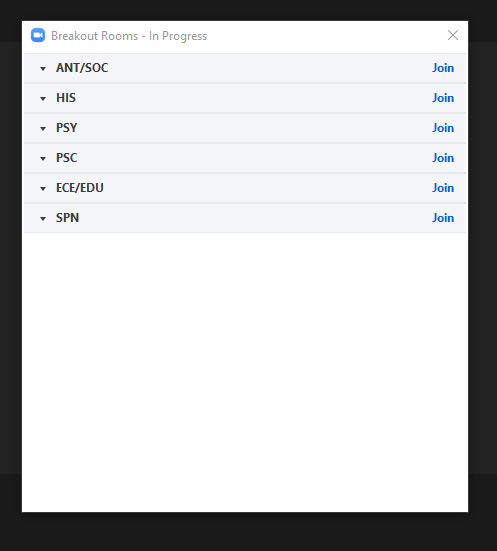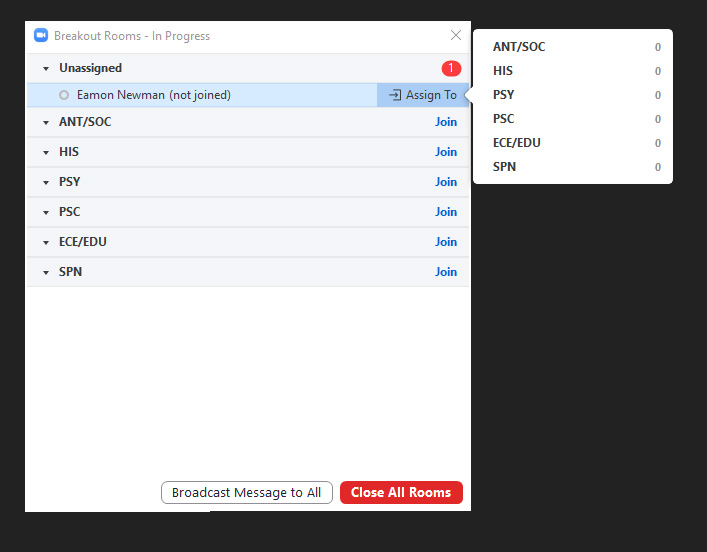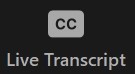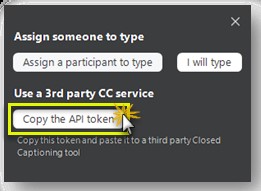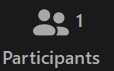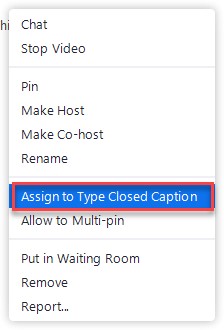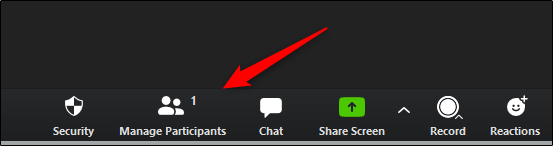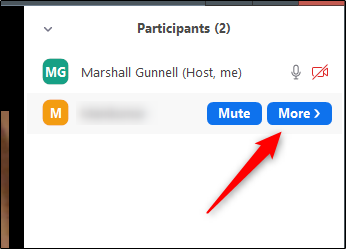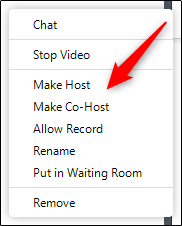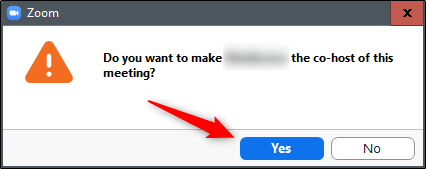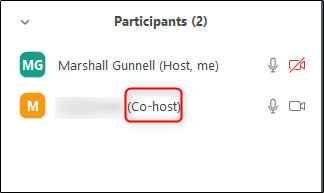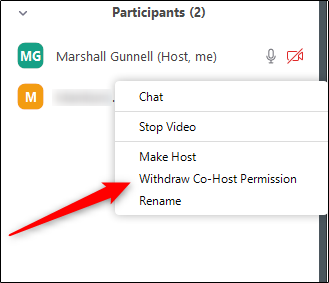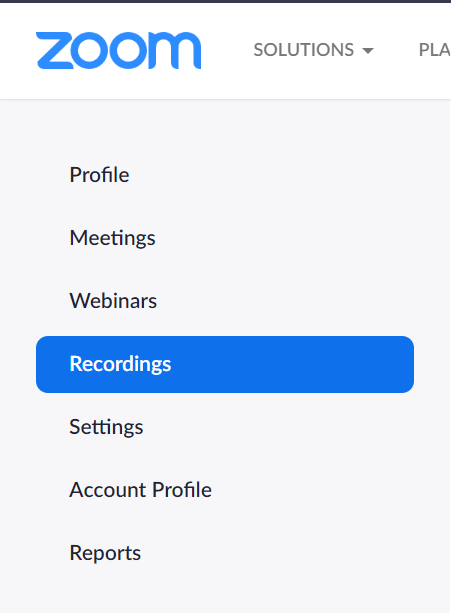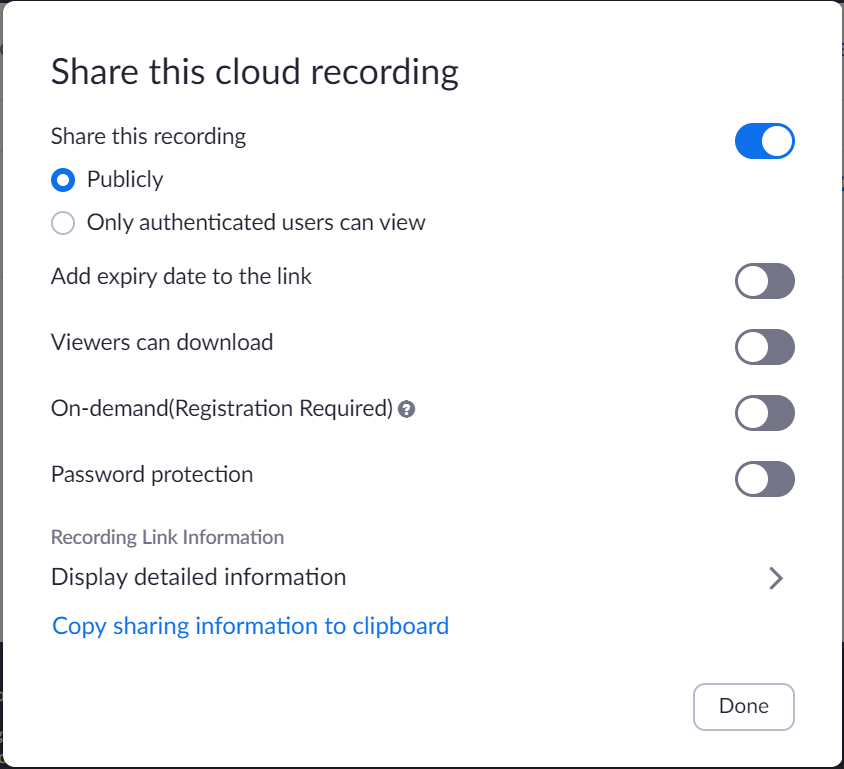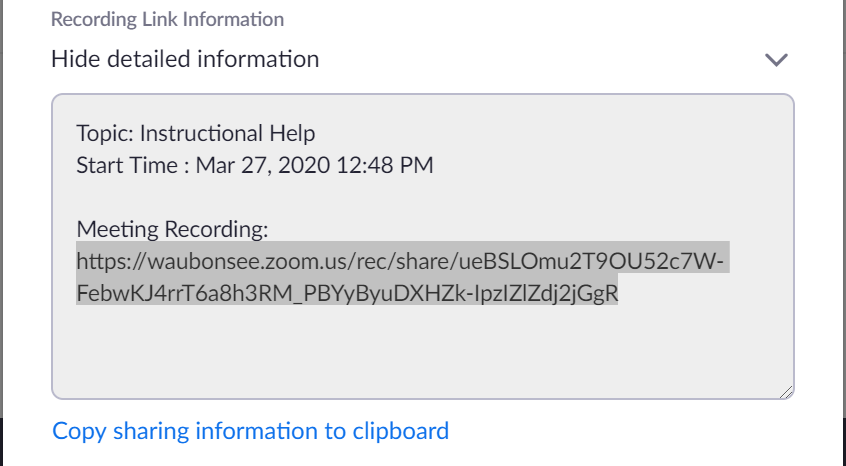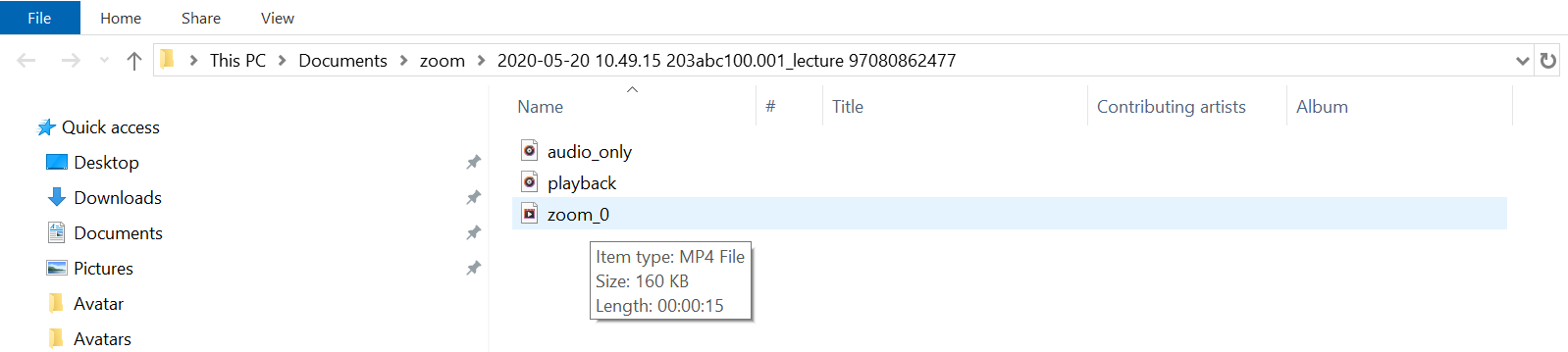Please Note: Caption Consulting by a captionist is available to faculty who have a student who has requested CART as an accommodation or for those who are hosting an event that is open to the public. If a student has requested CART, the Access Center will directly contact the faculty member.
When using a CART Captionist (3rd party vendor) for real-time live captioning on Zoom, the following must be completed:
- Event Organizer: Once a request is made and a captionist has been assigned by the captioning company, two things need to be sent to the captioning vendor contact and the assigned captionist: (1) the API Token and (2) the Zoom registration or invitation link. These must be sent a few days prior to the scheduled event.
- Host: On the day of the event, before the event’s scheduled start time, the captionist will join the meeting. The host will then select the captionist from the Participant’s panel and select Assign to type Closed Caption. The host will then post a link into the chat for StreamText live captioning (the captionist will provide this link). When the event begins the host will make a brief announcement about how the participants can use the closed captioning features.
Event Organizer
A few days prior to the scheduled event, the event organizer will go to the scheduled event in Zoom then copy the API Token and Invite/Registration Link then email this to the captioning vendor contact and the assigned captionist (The captioning vendor provides the captionist’s name and email address).
Obtain API Token
-
Go to your Zoom meeting and select Start this Meeting.
-
Launch the Meeting application.
-
From the toolbar, select More then select Live Transcript
(or select the CC Live Transcript button).
-
Select Copy the API Token.
-
A message is displayed stating “API Token Saved to Clipboard”.
-
Select End and then choose End Meeting for All.
Email Zoom API Token & Invite/Registration Link
Open a new email message and then complete the following:
-
Address the message to the captioning vendor contact Amy Nemeroff (amy@captionconsulting.com) and the assigned captionist for the event.
-
In the Subject Line type and update as related to your event:
-
API Token for Event Title MM/DD/YY HH:MM AM/PM
-
In the body of the email, type and complete the following:
-
API Token: Paste (Ctrl+V) the API Token from your clipboard.
-
Invite Link: Copy and paste the Invite Link from the meeting page.
- or -
-
Registration Link: Copy and paste the Registration Link from the meeting page.
-
Tip: Be sure to indicate if the link is an invitation or registration
-
Select Send.
Host
Day of Event
On the day of the event, before the event’s scheduled start time, the captionist will join the meeting. The host will then select the captionist from the Participant’s panel and choose Assign to type Closed Caption. When the event begins, the host will make a brief announcement about how the participants can use the closed captioning features.
Login to Waubonsee Zoom Account
Make sure you are logged in using your Waubonsee Zoom account.
Assign to Type Closed Captions
Only the active host can assign someone to enter closed captions (not a co-host)
-
Go to your Zoom meeting and select Start this Meeting.
-
Select Participants.
-
Wait for the captionist to join the meeting.
-
From the captionist’s name, select More >
-
Select Assign to Type Closed Caption.
-
The CC icon will be displayed next to the captionist’s name.
StreamText Link: Alternate Access Captions
An alternative option to accessing captions, should the captions not appear within Zoom, will be to provide a link for StreamText live captioning (the captionist will provide this link)
This link should then be posted into Zoom’s chat at the time of the event. The attendees can select this link to open the live captioning in a separate window.
To give attendees access to the StreamText link, the host should:
- Post the link into Zoom’s chat before the event begins.
- Repost the link after the event has started (for the benefit of those joining late).
Host Makes Announcement
The host of the meeting should announce the following to all participants:
This meeting/event is being captioned. You can control your closed captioning preferences by selecting the CC/Live Transcript button on the bottom of the screen or, depending on your view or device, by selecting the More option with the three dots.
- Show/Hide Subtitles will turn the closed captioning on or off the screen.
- View Full Transcript is a pop up that shows the captions as well as who is speaking.
- Subtitle Settings allows you to choose font size and other preferences.
- If there are technical difficulties, or you would like to watch the captioning in a separate window, please click on the StreamText link posted in Chat.
Trouble Shooting
Unable to “Assign to Type Closed Captions”
If you are unable to select Assign to Type Closed Captions from the participants menu then you are not the active host. You are only a co-host and are unable to select “Assign to Type Closed Captions.”
- You will need to ask the active host to select “Assign to Type Closed Captions.”
As an Alternative Host, you have the ability to select “Assign to Type Closed Captions”, until the designated Host joins the meeting. Once the designated host joins, you are demoted to Co-Host and cannot "Assign to Type Closed Captions."
Captions Do Not Appear in Zoom
Reminder: If the captions will not appear within Zoom, remind the attendees to select the link for StreamText live captioning from the chat window.
API Token Does Not Work
If the captionist informs the host that the API Token is not working then the host can recopy the API Token, as follows:
-
From the toolbar select More then select Live Transcript
(or select the CC Live Transcript button).
-
Select Copy the API Token.
-
A message is displayed stating “API Token Saved to Clipboard.”
-
Send the API token to the captionist via chat.
Learn More